How to Increase Your Upload Speed Windows 10
Doesn't it seem like we don't go a day without struggling with slow internet speed – we all know those moments when we have critical work to do from home. In these situation fast internet is even more important. Here's few tips to improve internet speed on Windows 10 PC. But first thing you should do is to note down the current download and upload speed, so that you can verify latter. To do that, follow the below mentioned steps: Here's mine Note that you won't likely to get the same speed all the time, but your connection speed at least should be the minimum of the plan you're paying for. After you successfully note down your upload and download speed, it's time to make tweaks in your system configuration Method 1 In general, bandwidth term is used for the range covered for data transmission between an upper range and lower range, which is controlled by ISP provider. However, Windows provide certain configuration to limit reservable bandwidth limit. Windows by default keeps some amount of bandwidth for its application and operation requirements. You can limit the reservable bandwidth from Group Policy editor. Here're I will show how to open up the settings for reservable bandwidth in Windows 10. Computer Configuration >> Administrative Templates >> Network >> QoS Packet Scheduler >> Limit reservable bandwidth Method 2 Every time you open browser or surf in internet, DNS resolution are made and your computers keep track of them. Caching these resolutions actually improves the page load time, as your computer no longer has to ask another computer the address of the page. But overtime, it may store a bad entry which delays things. Ideally in every 24 hours your computer should update the DNS and remove these bad entries automatically. Such bad entries may prompt you with errors such as HTML5 video file not found, error 224003, etc. But you can flush the DNS cache manually too, Here's how Method 3 Over populated Temp folder may reduce your browsing speed over time. Here's how you can delete the Temp folder So there is it, you should experience a improve speed after making aforementioned tweaks. Do not forget to verify the download and upload speed from speedtest.net.
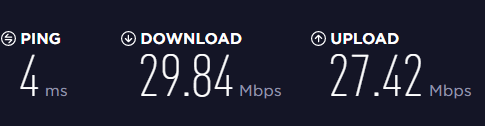
Change the bandwidth limit to Zero
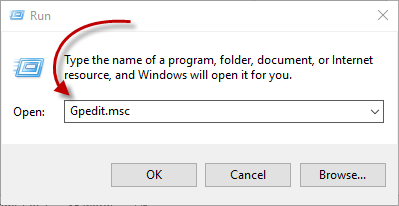
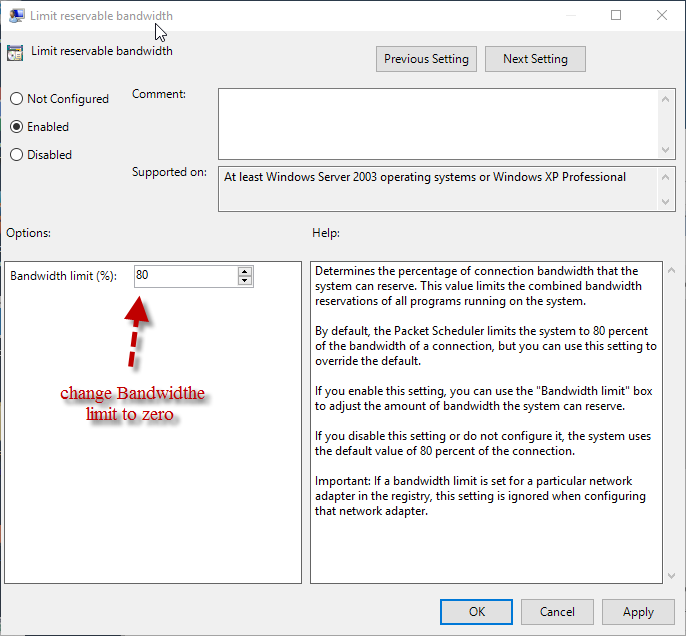
Flush the DNS Cache
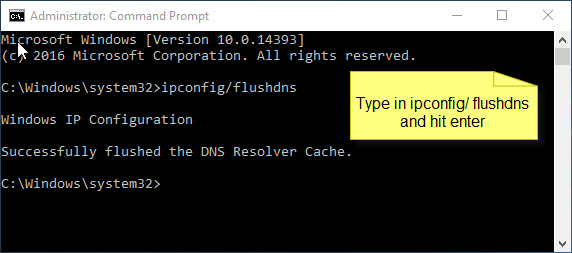
Empty the TEMP folder
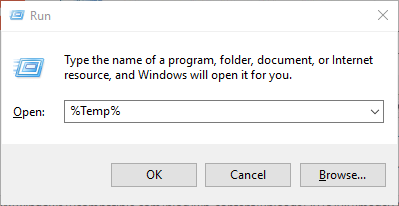
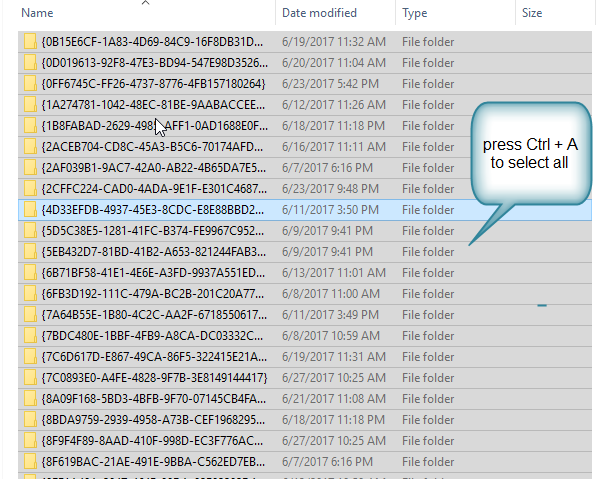
Senior Editor, Content Analyst and a fan of exceptional customer service. John develops and publishes instructional and informational content regarding partition management, Windows hot-fixes, data management and computer troubleshooting.
As a tenured data recovery specialist, John shares exceptional insights and blog posts about data loss and data recovery across any storage device. With 8+ years' experience in writing for Data Recovery for both Mac OS and Windows OS computers, he is an avid learner who always wants to polish and simplify the data recovery process. John passes his free time playing Chess and reading Science Fiction novels.
How to Increase Your Upload Speed Windows 10
Source: https://www.remosoftware.com/info/improve-internet-connection